Every Windows user might have observed, whenever he clicks on the ‘down’ arrow or start typing something in the address bar field of File Explorer, a
history of all previous locations and URLs appears before him. This could raise privacy or security concerns for some. All the URLs can be deleted by removing them via Registry Editor. In this post, we will see how you can remove or delete Windows File Explorer address bar auto-suggest history items from the drop-down menu.
Delete File Explorer Address Bar History
Press Windows + R to bring up the Run dialog box. Type regedit and hit Enter.
Next, in the windows that opens, navigate to the following path:
In the right-side panel, you will see url1, url2, etc corresponding to various URLs or paths. Right-click on the one you want to delete and select Delete.
This way, you can delete one, more or all of the items.
Related tips:
If you wish to delete all address bar history, in Windows 10 you can right-click on the Explorer bar and select Delete history.
Next, in the windows that opens, navigate to the following path:
HKEY_CURRENT_USER\Software\Microsoft\Windows\CurrentVersion\Explorer\TypedPathsOnce there, select the TypedPaths entry from the list of options available.
In the right-side panel, you will see url1, url2, etc corresponding to various URLs or paths. Right-click on the one you want to delete and select Delete.
This way, you can delete one, more or all of the items.
Related tips:
If you wish to delete all address bar history, in Windows 10 you can right-click on the Explorer bar and select Delete history.
To delete all File Explorer History in Windows 10, open Folder Options or File Explorer Options as it is now called, and under the General tab, under Privacy, click on the Clear File Explorer history button.
And, well, then there are always those several free junk file cleaners that let you achieve all this and more with the click of a button.
Every Windows user might have observed, whenever he clicks on the ‘down’ arrow or start typing something in the address bar field of File Explorer, a
history of all previous locations and URLs appears before him. This could raise privacy or security concerns for some. All the URLs can be deleted by removing them via Registry Editor. In this post, we will see how you can remove or delete Windows File Explorer address bar auto-suggest history items from the drop-down menu.
Delete File Explorer Address Bar History
Press Windows + R to bring up the Run dialog box. Type regedit and hit Enter.
Next, in the windows that opens, navigate to the following path:
In the right-side panel, you will see url1, url2, etc corresponding to various URLs or paths. Right-click on the one you want to delete and select Delete.
This way, you can delete one, more or all of the items.
Related tips:
If you wish to delete all address bar history, in Windows 10 you can right-click on the Explorer bar and select Delete history.
Next, in the windows that opens, navigate to the following path:
HKEY_CURRENT_USER\Software\Microsoft\Windows\CurrentVersion\Explorer\TypedPathsOnce there, select the TypedPaths entry from the list of options available.
In the right-side panel, you will see url1, url2, etc corresponding to various URLs or paths. Right-click on the one you want to delete and select Delete.
This way, you can delete one, more or all of the items.
Related tips:
If you wish to delete all address bar history, in Windows 10 you can right-click on the Explorer bar and select Delete history.
To delete all File Explorer History in Windows 10, open Folder Options or File Explorer Options as it is now called, and under the General tab, under Privacy, click on the Clear File Explorer history button.
And, well, then there are always those several free junk file cleaners that let you achieve all this and more with the click of a button.
How to delete Windows File Explorer Address Bar History
 Reviewed by impart4you
on
October 28, 2015
Rating:
Reviewed by impart4you
on
October 28, 2015
Rating:
 Reviewed by impart4you
on
October 28, 2015
Rating:
Reviewed by impart4you
on
October 28, 2015
Rating:

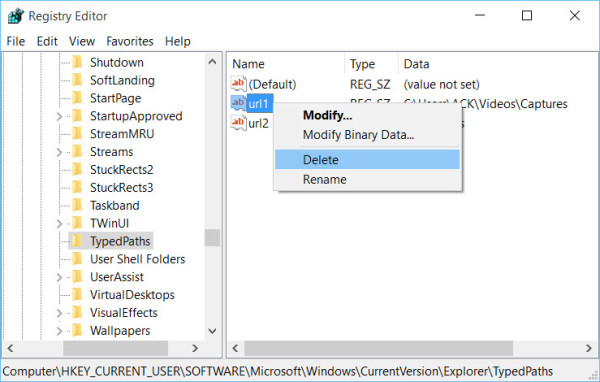








No comments: