 |
| 3 hidden Android customization settings you need to try |
Turns out there’s a trio of secret settings for customizing the Android user interface, and one of them will let you hide or reveal icons in the status bar. You can also rearrange the pull-down Android “quick settings,” as well as make a small but important tweak to the Android battery meter.
You won’t find any of these settings by poking around the standard Settings screen. Instead, you’ll need to unlock the hidden “System UI Tuner” first. Here’s how to do it.
How to reveal the System UI Tuner
First, flick down from the top of the screen to reveal the full “quick settings” window shade, then tap and hold the Settings button (the one that looks like a gear) in the top-right corner of the display.
 |
| Tap and hold the Settings button until you see the little wrench icon appear. |
Hold the Settings button for long enough, and a little wrench icon will appear next to the Settings button. Once you see the wrench, tap the Settings button again, then scroll all the way down to a new Settings section—the one marked System UI Tuner.
When you first launch the System UI Tuner, you’ll see a warning that reads (in part) that “these features may change, break, or disappear in future releases” and to “proceed with caution.” Tap Got it to continue—and don’t worry, you can always disable the System UI Tuner if you’d rather not mess with such “experimental” Android settings.
After you dismiss the warning, you’ll have access to the System UI Tuner settings. Let’s take a tour, shall we?
When you first launch the System UI Tuner, you’ll see a warning that reads (in part) that “these features may change, break, or disappear in future releases” and to “proceed with caution.” Tap Got it to continue—and don’t worry, you can always disable the System UI Tuner if you’d rather not mess with such “experimental” Android settings.
After you dismiss the warning, you’ll have access to the System UI Tuner settings. Let’s take a tour, shall we?
Rearrange the ‘quick settings’ buttons
You probably already know how to reveal Android’s “quick settings” panel by swiping down from the top of the screen with two fingertips. What you may not know, though, is that you can add, remove and rearrange the quick settings buttons—or at least, you can with help from the System UI Tuner.
You probably already know how to reveal Android’s “quick settings” panel by swiping down from the top of the screen with two fingertips. What you may not know, though, is that you can add, remove and rearrange the quick settings buttons—or at least, you can with help from the System UI Tuner.
 |
| You can rearrange or hide any of the “quick settings” buttons you wish, all with a little help from the System UI Tuner. |
Tap Quick Settings from the main System UI Tuner screen, and you’ll see the standard panel of quick settings buttons.
To move a button, tap and hold it, then drag it over another button to make the two switch places. To hide a button from the quick settings panel, tap and hold it, then drag it to the Delete icon. To put any deleted buttons back, tap Add tile, then tap the name of a button.
If you want to revert to the old quick settings buttons, tap the three-dot menu button in the top-right corner of the screen, then tap Reset.
Take charge of the status bar
To move a button, tap and hold it, then drag it over another button to make the two switch places. To hide a button from the quick settings panel, tap and hold it, then drag it to the Delete icon. To put any deleted buttons back, tap Add tile, then tap the name of a button.
If you want to revert to the old quick settings buttons, tap the three-dot menu button in the top-right corner of the screen, then tap Reset.
Take charge of the status bar
If all the Bluetooth, Wi-Fi, alarm, and “Do not disturb” icons in the Android status bar are a bit too much, the System UI Tuner will help you cut down on the clutter.
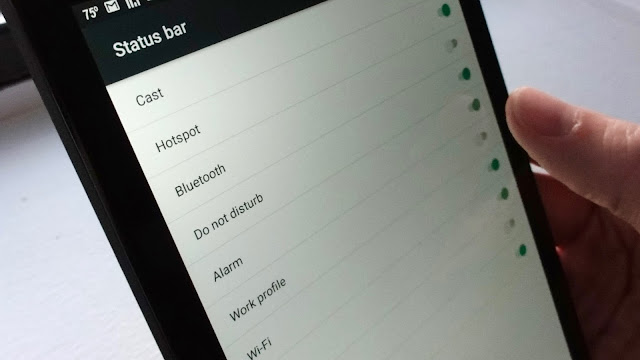 |
| Just flick a switch to hide a specific icon from the status bar of your Android device. |
Tap the Status bar setting to see a list of 10 status bar icons, ranging from Cast and Hotspot to Cellular data and Airplane mode, each with its own switch. By default, each icon is enabled; to hide an icon, just flick off its switch.
You can disable just about any icon in the status bar, save for the battery meter and the clock.
See your remaining battery life as a percentage
You can disable just about any icon in the status bar, save for the battery meter and the clock.
See your remaining battery life as a percentage
If you want a more precise reading of how much of a charge your Android device’s battery has left, you can use the System UI Tuner to stamp a percentage reading onto the standard Android battery icon.
 |
| A simple System UI Tuner setting will add a percentage reading on the Android battery icon. |
Go back to the main System UI Tuner screen, then flip on the Show embedded battery percentage switch. Once you do, you’ll see a tiny percentage reading sitting in the battery icon up in the status bar.
Deactivate the System UI Tuner panel
Google isn’t making any promises about the features squirreled away in its hidden System UI Tuner. As you’ll recall, that initial Tuner pop-up message warns that any and all of its customization options may change or disappear at any time.
If you’d rather not worry about when your favorite new settings will disappear, you can simply pull the plug early. From the main System UI Tuner screen, tap the three-dot button in the top corner of the screen, then tap Remove from Settings.
You can always change your mind, of course; simply head back to the quick settings slide-down and tap and hold the Settings button again.
If you’d rather not worry about when your favorite new settings will disappear, you can simply pull the plug early. From the main System UI Tuner screen, tap the three-dot button in the top corner of the screen, then tap Remove from Settings.
You can always change your mind, of course; simply head back to the quick settings slide-down and tap and hold the Settings button again.
Unlock the System UI Tuner to hide and reveal status-bar icons, rearrange the "quick settings" buttons, and more.
If you’ve ever been annoyed by the clutter of icons along the top of your Android home screen, good news: There’s something you can do about it.
Turns out there’s a trio of secret settings for customizing the Android user interface, and one of them will let you hide or reveal icons in the status bar. You can also rearrange the pull-down Android “quick settings,” as well as make a small but important tweak to the Android battery meter.
You won’t find any of these settings by poking around the standard Settings screen. Instead, you’ll need to unlock the hidden “System UI Tuner” first. Here’s how to do it.
How to reveal the System UI Tuner
First, flick down from the top of the screen to reveal the full “quick settings” window shade, then tap and hold the Settings button (the one that looks like a gear) in the top-right corner of the display.
 |
| 3 hidden Android customization settings you need to try |
Turns out there’s a trio of secret settings for customizing the Android user interface, and one of them will let you hide or reveal icons in the status bar. You can also rearrange the pull-down Android “quick settings,” as well as make a small but important tweak to the Android battery meter.
You won’t find any of these settings by poking around the standard Settings screen. Instead, you’ll need to unlock the hidden “System UI Tuner” first. Here’s how to do it.
How to reveal the System UI Tuner
First, flick down from the top of the screen to reveal the full “quick settings” window shade, then tap and hold the Settings button (the one that looks like a gear) in the top-right corner of the display.
 |
| Tap and hold the Settings button until you see the little wrench icon appear. |
Hold the Settings button for long enough, and a little wrench icon will appear next to the Settings button. Once you see the wrench, tap the Settings button again, then scroll all the way down to a new Settings section—the one marked System UI Tuner.
When you first launch the System UI Tuner, you’ll see a warning that reads (in part) that “these features may change, break, or disappear in future releases” and to “proceed with caution.” Tap Got it to continue—and don’t worry, you can always disable the System UI Tuner if you’d rather not mess with such “experimental” Android settings.
After you dismiss the warning, you’ll have access to the System UI Tuner settings. Let’s take a tour, shall we?
When you first launch the System UI Tuner, you’ll see a warning that reads (in part) that “these features may change, break, or disappear in future releases” and to “proceed with caution.” Tap Got it to continue—and don’t worry, you can always disable the System UI Tuner if you’d rather not mess with such “experimental” Android settings.
After you dismiss the warning, you’ll have access to the System UI Tuner settings. Let’s take a tour, shall we?
Rearrange the ‘quick settings’ buttons
You probably already know how to reveal Android’s “quick settings” panel by swiping down from the top of the screen with two fingertips. What you may not know, though, is that you can add, remove and rearrange the quick settings buttons—or at least, you can with help from the System UI Tuner.
You probably already know how to reveal Android’s “quick settings” panel by swiping down from the top of the screen with two fingertips. What you may not know, though, is that you can add, remove and rearrange the quick settings buttons—or at least, you can with help from the System UI Tuner.
 |
| You can rearrange or hide any of the “quick settings” buttons you wish, all with a little help from the System UI Tuner. |
Tap Quick Settings from the main System UI Tuner screen, and you’ll see the standard panel of quick settings buttons.
To move a button, tap and hold it, then drag it over another button to make the two switch places. To hide a button from the quick settings panel, tap and hold it, then drag it to the Delete icon. To put any deleted buttons back, tap Add tile, then tap the name of a button.
If you want to revert to the old quick settings buttons, tap the three-dot menu button in the top-right corner of the screen, then tap Reset.
Take charge of the status bar
To move a button, tap and hold it, then drag it over another button to make the two switch places. To hide a button from the quick settings panel, tap and hold it, then drag it to the Delete icon. To put any deleted buttons back, tap Add tile, then tap the name of a button.
If you want to revert to the old quick settings buttons, tap the three-dot menu button in the top-right corner of the screen, then tap Reset.
Take charge of the status bar
If all the Bluetooth, Wi-Fi, alarm, and “Do not disturb” icons in the Android status bar are a bit too much, the System UI Tuner will help you cut down on the clutter.
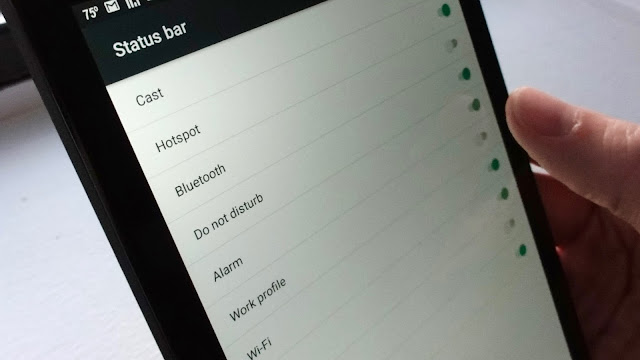 |
| Just flick a switch to hide a specific icon from the status bar of your Android device. |
Tap the Status bar setting to see a list of 10 status bar icons, ranging from Cast and Hotspot to Cellular data and Airplane mode, each with its own switch. By default, each icon is enabled; to hide an icon, just flick off its switch.
You can disable just about any icon in the status bar, save for the battery meter and the clock.
See your remaining battery life as a percentage
You can disable just about any icon in the status bar, save for the battery meter and the clock.
See your remaining battery life as a percentage
If you want a more precise reading of how much of a charge your Android device’s battery has left, you can use the System UI Tuner to stamp a percentage reading onto the standard Android battery icon.
 |
| A simple System UI Tuner setting will add a percentage reading on the Android battery icon. |
Go back to the main System UI Tuner screen, then flip on the Show embedded battery percentage switch. Once you do, you’ll see a tiny percentage reading sitting in the battery icon up in the status bar.
Deactivate the System UI Tuner panel
Google isn’t making any promises about the features squirreled away in its hidden System UI Tuner. As you’ll recall, that initial Tuner pop-up message warns that any and all of its customization options may change or disappear at any time.
If you’d rather not worry about when your favorite new settings will disappear, you can simply pull the plug early. From the main System UI Tuner screen, tap the three-dot button in the top corner of the screen, then tap Remove from Settings.
You can always change your mind, of course; simply head back to the quick settings slide-down and tap and hold the Settings button again.
If you’d rather not worry about when your favorite new settings will disappear, you can simply pull the plug early. From the main System UI Tuner screen, tap the three-dot button in the top corner of the screen, then tap Remove from Settings.
You can always change your mind, of course; simply head back to the quick settings slide-down and tap and hold the Settings button again.
3 hidden Android customization settings you need to try
 Reviewed by impart4you
on
July 24, 2016
Rating:
Reviewed by impart4you
on
July 24, 2016
Rating:
 Reviewed by impart4you
on
July 24, 2016
Rating:
Reviewed by impart4you
on
July 24, 2016
Rating:







No comments: